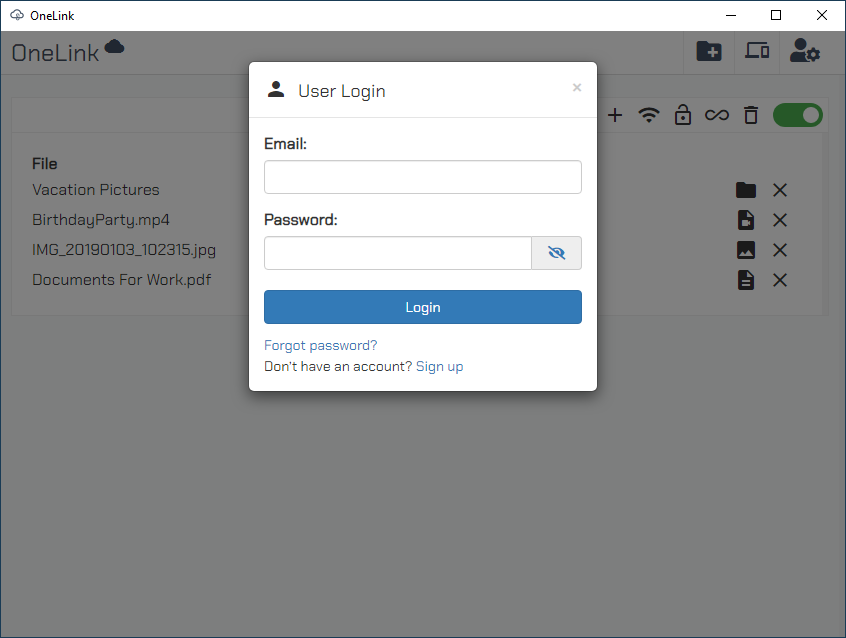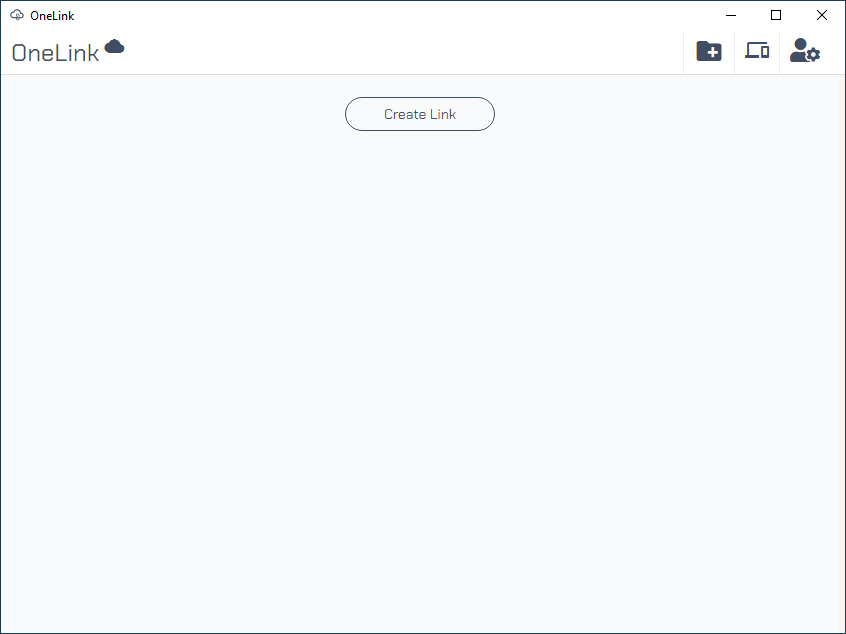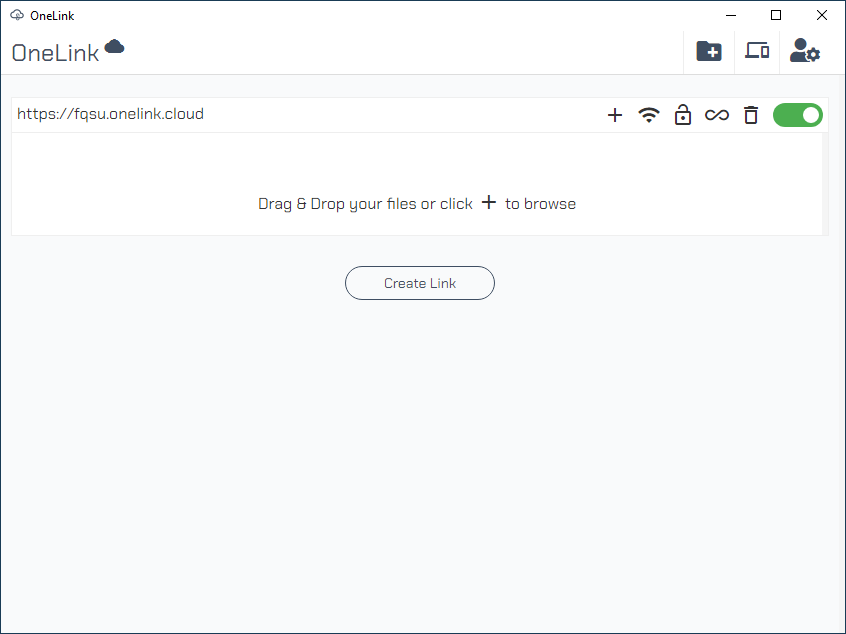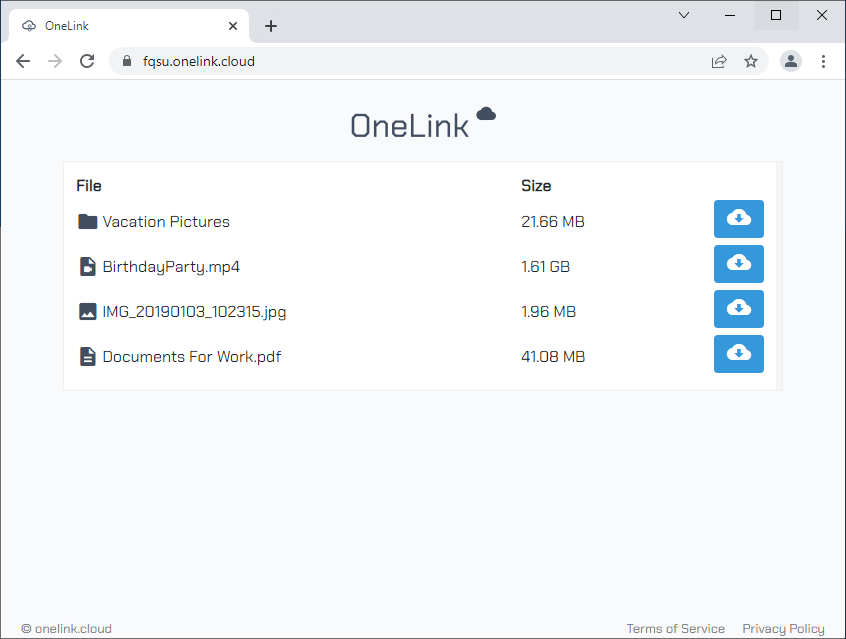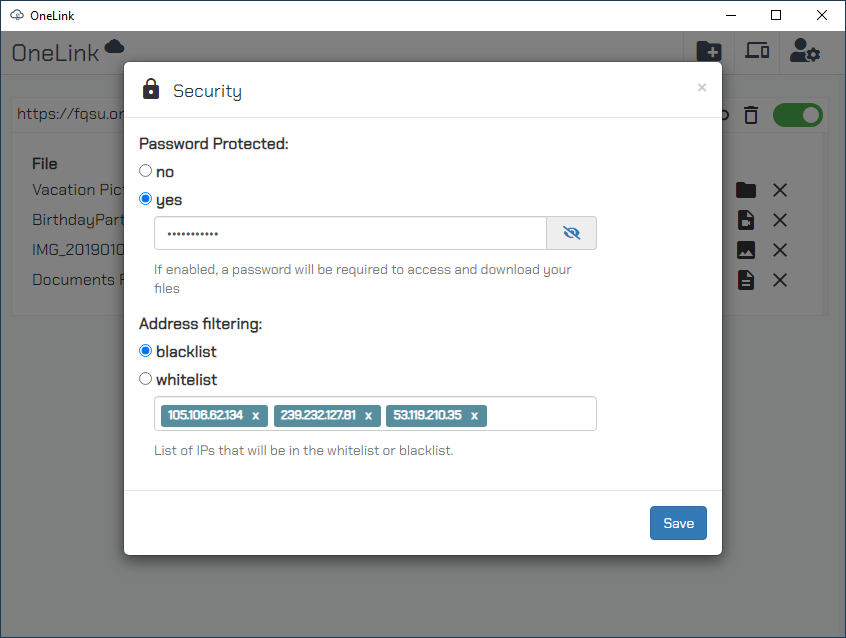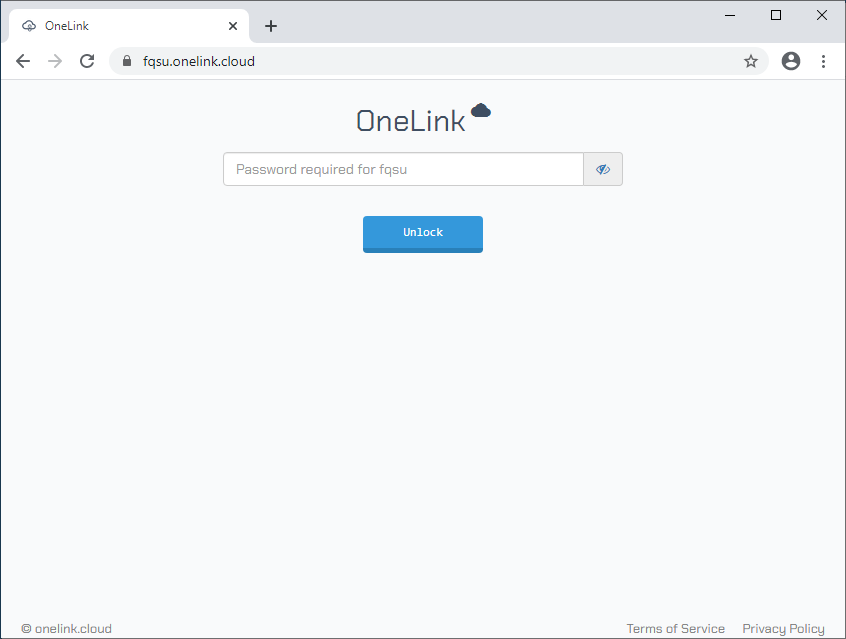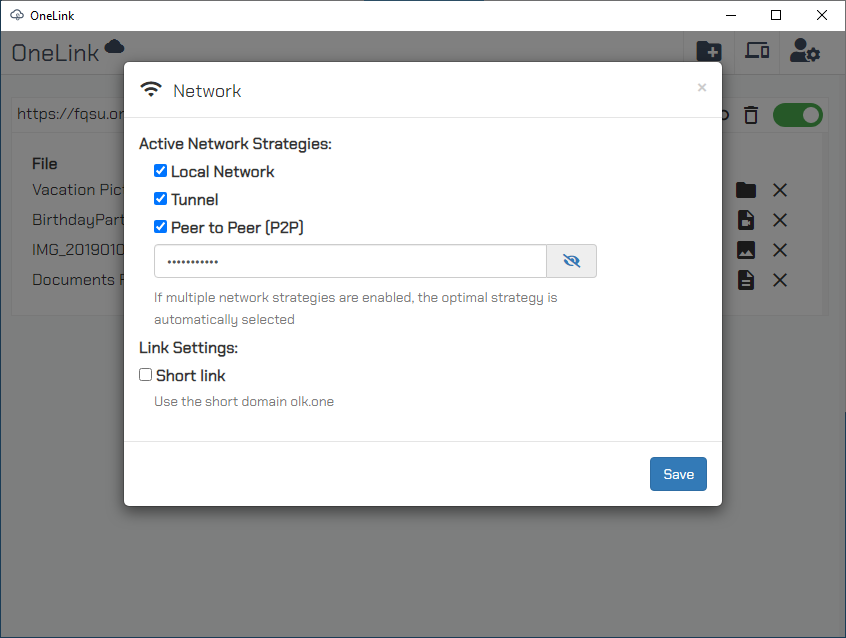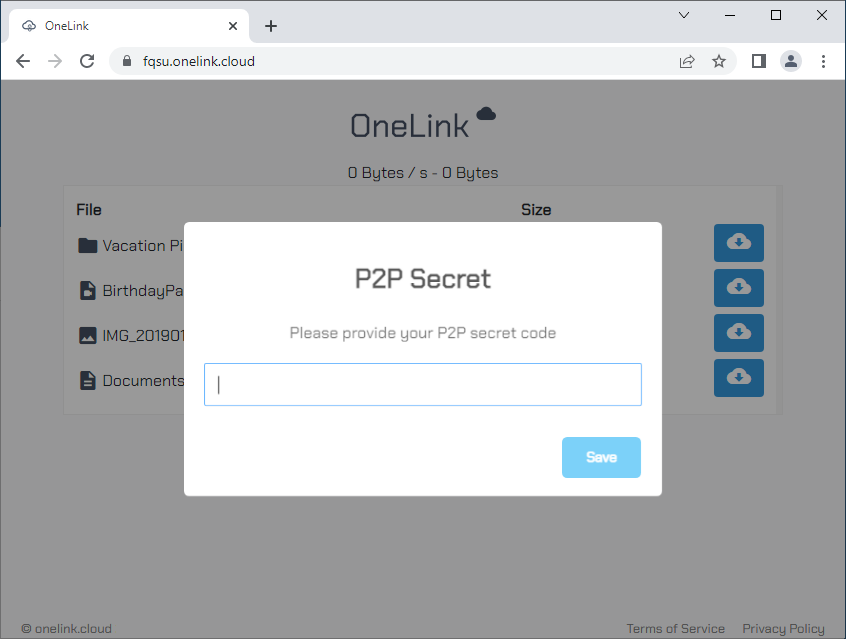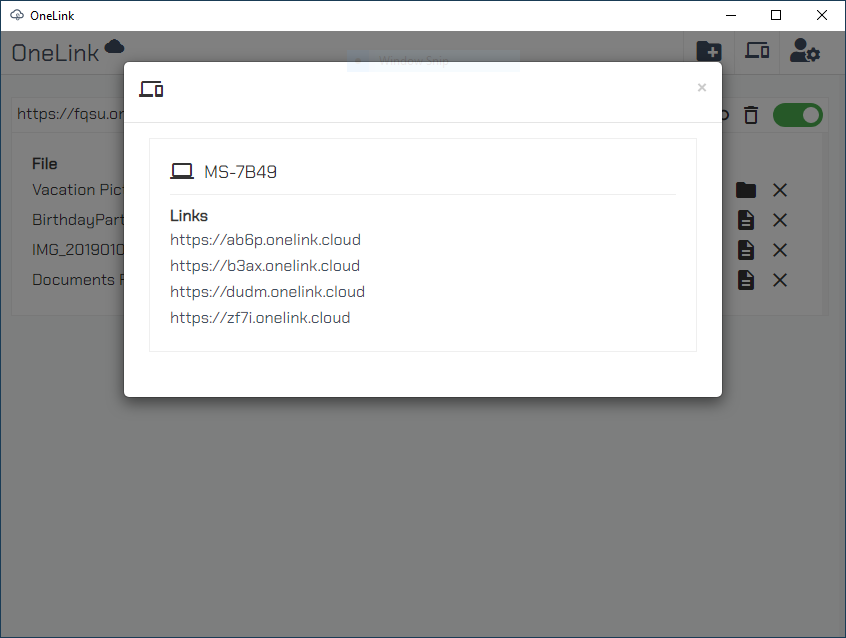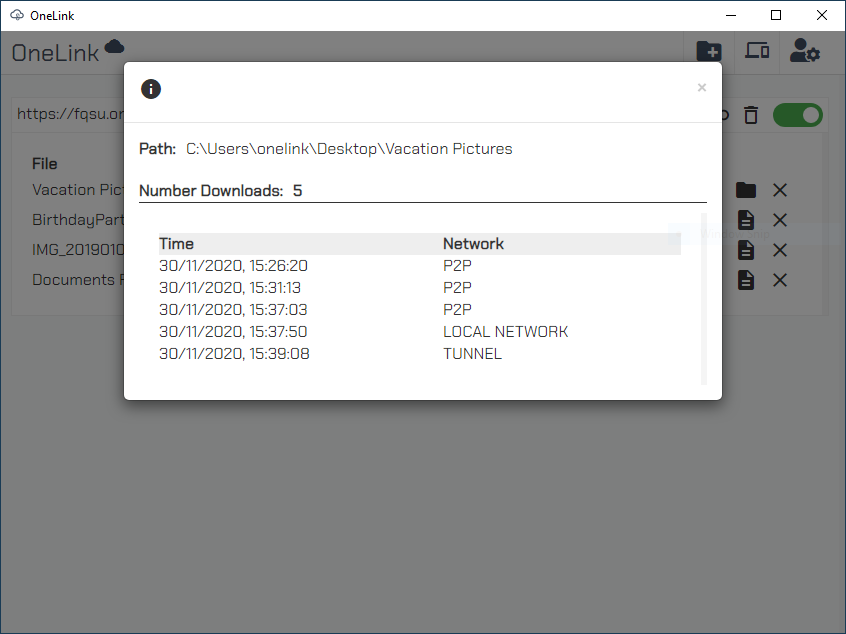# Documentation
Discover how to use OneLink and easily transfer folders and files in few clicks.
# Get Started
- Create an account using the sign up form.
- Download and install the OneLink App on your PC.
- Login on the application using your account.
# OneLink App
The OneLink App is a desktop application that gives at the user full control on the files and folders to transfer and is at the core of OneLink services.
It allows to:
- Create links
- Select folders and files to share
- Select how to transfer the data (P2P, Local Network, Tunnel)
- Password protect the links
- Visualize statistics of the downloaded files
- Restrict the access to specific list of IPs
- Enable End-to-End encryption
Some of the features are available only with a standard or pro subscription. Please compare the different package plans to discover which features are available for each type of subscription.
# Supported OS
OneLink App supports the following operating systems:
- Windows
- Mac
- Linux (Ubuntu, Debian, Fedora, Red Hat)
# Configurations
OneLink does not require any router or firewall configurations.
# How it works
Unlike all other existing file-sharing alternatives, you do not need to upload your files to any server on the Internet. The files will be streamed from your PC to the client web browser through an encrypted connection.
# Create a link
Create a new link clicking on the Create Link button or the + icon in the application menu.
The application will generate a random link (a subdomain of onelink.cloud) that you can use to access the data to transfer.
OneLink can also generate short links instead of onelink.cloud subdomains.
# Select files and folders
The simplest way to select your files and folders is to "drag and drop" them into the OneLink App. Alternatively you can click the + symbol in the link menu.
# Download
Load the generated link in any web browser and download your files instantly.
The download can start as soon as the files are selected in the OneLink App. There are no uploading times, since the files are not copied to any server on the Internet. The files will be streamed directly from your PC to the web browser.
# Folders
Folders will be compressed on the fly in Zip files allowing you to easily share folders of any size without requiring any previous action on your side.
# Links
You can create as many links as specified in your subscription. Each of the links may contain multiple files and folders, without limitations !
Different actions can be performed on the links using the link menu :
# Activate / Deactivate
The link can be activated or deactivated using the switch button in the link menu.
# Change Link
The link can be changed clicking the infinity symbol icon in the link menu.
# Delete Link
Remove a link clicking on the delete symbol. Once deleted, the link is not accessible anymore.
# Security
OneLink is highly customizable. You decide which security measures to apply and you control how and where your data is accessible.
Click on the security symbol 
# Password Protected Links
Enable and select a password in the Password Protected section. When a user will load the link, he will need to provide the correct password to access and download the data.
# Short Links
When the short link checkbox is checked, the generated link will use the short domain olk.one. The link will contain a sub-directory instead of a subdomain.
# Whitelist / Blacklist IP addresses
Limit and control access to your links only to trusted users through IP whitelisting or IP blacklisting.
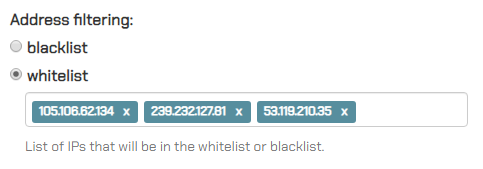
# Network
Different requirements require different ways to transfer your data. You decide which network strategy to use.
Click on the network symbol 
There are three network strategies: local network, tunnel and peer to peer. If multiple network strategies are enabled, for each download will be automatically selected one that guarantees a better network performance. As default, all of them are enabled.
# Local Network
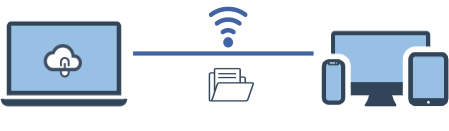
Your data is accessible only to devices connected to your local network (LAN). The files are transferred from your device directly to the receiver device without ever leaving your local network.
# Pros
- The data is transferred exclusively through your LAN (the data does not leave your home network)
- High transfer speed
- Works with every web browser
# Contra
- This strategy should be used only if the local network is trusted (for instance, it is your home network). Although the loaded links are encrypted, the direct communication between the devices in a LAN is not.
- The download will not work if the provider and receiver devices are in the same LAN but different, not communicating, subnets.
# Tunnel
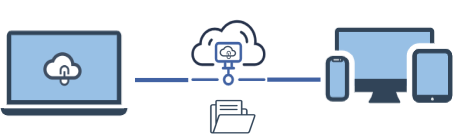
Your data is accessible from all over the internet. The files are streamed from your device to the receiver device through an encrypted tunnel connection guaranteeing you network transparency.
# Pros
- Your identity is hidden to the receiver (Anonymity)
- High availability : the tunnel strategy allows to transfer your files safely bypassing firewall and proxy restrictions
- All the communications are encrypted
- Works with every web browser
# Contra
- The http tunnel works only through the onelink.cloud servers. The data is streamed from the OneLink App to the OneLink servers (that act as a proxy) and then to the client web browser.
# Peer To Peer
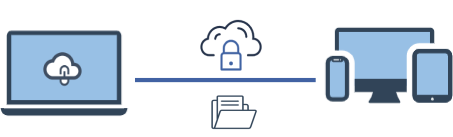
With a Peer To Peer network strategy, your data is accessible from all over the internet. The files are transferred from your device directly to the receiver device using End-to-End encryption.
# Pros
- High security with End-to-End encryption
# Contra
- The P2P communication may not succeed if the provider and/or receiver devices are behind a network address translation (NAT).
- Files bigger than 500MB requires to use Chrome as web browser for the download.
# What is the most secure way to transfer my files?
The data transferred through P2P is encrypted with AES-GCM algorithm and the key length is 256-bit to provide high security. The data is encrypted/decrypted directly in the OneLink App (provider) and in the web browser (receiver) using only standard and proven libraries.
End-to-End encryption cannot be defined 100% secure if the encryption key is not highly confidential. No third party (included onelink.cloud servers) should have access to the encryption key even to facilitate the exchange of such key between the peer hosts.
To prevent such case, OneLink introduces a P2P secret key, configurable in the network configurations, that is used to generate the encryption key. The user needs to provide the correct P2P secret key in order to decrypt and download the data in the browser.
This makes OneLink a unique powerful tool to transfer data in a secure way all over internet.
# Devices
An account may access multiple OneLink Apps (installed in different devices) at the same time according to his subscription plan.
# Connected devices
You can see the current connected devices for the account and the respective links, clicking on the devices
icon 
# Analytics
Clicking on the document 

# Troubleshooting
# Quit the application
When you close the OneLink App window, the application is minimized to system tray. To quit the application you need to right click the OneLink tray icon and select 'Quit'.
# Connection issues
In case of connection issues with onelink.cloud, try one of the following steps:
- Check that your internet connection is available
- Logout and then login again in the application
- Quit the application and start it again
# Interrupt downloads
Quitting the application will interrupt all the downloads in progress. When the user logs out from OneLink the links are automatically deactivated and not accessible anymore.
# Transfer speed
There are multiple factors that influence the transfer speed.
When you select the local network strategy, devices connected to the router through an Ethernet cable will transfer data with a higher speed compared to devices connected to a WiFi connection. If you use a WiFi connection, the speed depends on the used wireless standard (802.11b/g/n).
For tunnel and peer to peer network strategies, the transfer speed depends mainly on the Upload speed allowed by your Internet provider.
# Account
The user has to create an account to use OneLink services.
# Trial Period
You can try OneLink standard subscription plan for a period of 15 days without any cost. No credit card is required. After the trial period, your subscription will become basic. If you want to take advantage of the advanced features, you have to upgrade your subscription to standard or pro.
# Supported payment
We accept all major credit cards including Visa, MasterCard, and American Express. The transactions are secure and handled through stripe (opens new window).
# Cancel Subscription
You can cancel your subscription at any time through the subscription section in your home.
# Support
You can contact us at support@onelink.cloud for any support request.